WhatsApp Web: cos’è, come funziona e come si usa da pc, tablet e desktop
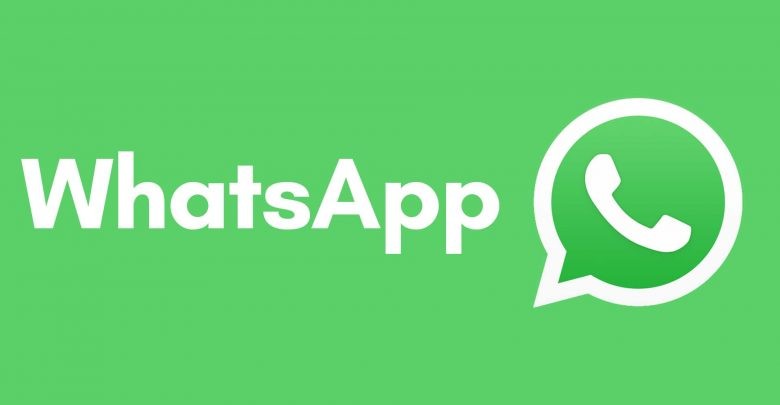
WhatsApp Web è l’applicazione di messaggistica istantanea più amata e utilizzata nel mondo
Tutto ruota attorno ad essa, sia che si tratti della vita privata e sociale sia che si tratti di lavoro. Organizzi una cena fuori o ti metti d’accordo con un’amica, oppure aggiorni l’agenda dei tuoi appuntamenti lavorativi, WhatsApp è diventata ormai la quotidianità.
Le origini di WhatsApp
WhatsApp nasce nel 2009 per mano di Jan Koum e Brian Acton, due ex impiegati del colosso tecnologico Yahoo!. La loro idea di base è stata quella di creare un’applicazione capace di facilitare lo scambio messaggistico tra cellulari, in concomitanza con l’avanzamento tecnologico degli smartphone.
La sua denominazione deriva dalla frase in inglese “What’s up?” che significa “Come va?”. La prima versione di WhatsApp era solo per iOS, ma successivamente si estese anche per i cellulari con sistema operativo Android.
Le potenzialità di WhatsApp, connesse ad un bacino di utenti pressocché grande, hanno attirato l’attenzione del proprietario di Facebook Mark Zuckenberg. Interesse che si trasforma quindi in azione: infatti nel 2014 avviene l’acquisto della società da parte di Facebook Inc.
Malgrado la forte concorrenza di Telegram, WhatsApp rimane l’app più popolare per la messaggistica online, e viene integrata ogni anno con nuove funzioni e nuovi strumenti per proteggere i suoi utenti. Ad esempio sono state aggiunte la videochiamata e la possibilità di inviare la posizione.
Funzioni principali di WhatsApp
Le principali funzioni di WhatsApp sono le seguenti:
- Invio di messaggi/chat;
- Creazione di gruppi di chat dove inserire i propri contatti;
- Chiamate online;
- Videochiamate online;
- Invio di file (pdf o un file word);
- Invio di GIF nella chat, grazie anche alla ricerca di GIF con Google;
- Invio della propria posizione geografica tramite GPS;
- Condivisione della posizione a tempo: si ha la possibilità di scegliere per quanto tempo mostrare la propria posizione;
- Possibilità di bloccare i contatti;
- Invio di contatti come numeri di telefono, cellulare, e così via;
- Invio di immagini o foto, direttamente dalla galleria del cellulare o scattandole con il proprio cellulare;
- Possibilità di modificare le proprie immagini;
- Invio di registrazioni audio;
- Invio di video;
- Utilizzo di emoji;
- Utilizzo di GIF;
- Utilizzo di adesivi;
- Possibilità di salvare la modalità ‘Dark’;
- Possibilità di personalizzare il proprio contatto con foto, citazione, stato, e di modificare le impostazioni di privacy legate all’account.
Tutte queste funzionalità le ritroviamo anche nell’estensione dell’app per pc denominata ‘WhatsApp Web‘, ad eccezione delle chiamate e delle videochiamate.
Cos’è WhatsApp Web
WhatsApp Web nasce il 21 gennaio del 2015 come estensione dell’applicazione di messaggistica istantanea di WhatsApp per pc che può essere utilizzata anche sul computer. L’utilizzo dell’app sul desktop avviene mediante l’uso dei principali browser di navigazione: Google Chrome, Mozilla Firefox, Opera, Safari e Microsoft Edge.
Sembra tutto così meraviglioso tranne che per un piccolo ma limitante dettaglio: per funzionare, infatti, richiede che lo smartphone su cui è installato WhatsApp sia acceso e costantemente connesso a Internet. Stesso difetto che si rinviene su WhatsApp per Windows e Mac.
Vantaggi di WhatsApp Web
Utilizzare WhatsApp Web implica enormi vantaggi soprattutto in termini di produttività. Difatti si possono scrivere messaggi molto lunghi, allegare contenuti multimediali come immagini, audio, documenti e altro, inviare link adoperando mouse e tastiera. Non richiede l’installazione di alcun software, poiché tutto avviene comodamente da browser, come Safari, Google Chrome o Firefox, su cui riceveremo e potremo rispondere ai messaggi.
Inoltre puoi allegare contenuti multimediali come foto, immagini, video, file, documenti e contatti, digitare un testo da inviare oppure registrare note vocali da inviare ai contatti. Immancabili naturalmente le emoji nascosto sotto una icona a forma di smiley accanto alla stringa dell’area di testo, così come le gif e gli adesivi. Per non parlare poi della possibilità di modificare la propria foto del profilo, visualizzare gli stati, creare un nuovo gruppo di chat e accedere e alle conversazioni archiviate o importanti.
Come funziona WhatsApp Web
Intercorre una differenza di tra WhatsApp e il client web. Ebbene, WhatsApp Web permette di accedere a tutte le funzionalità tipiche della versione standard. Cambia naturalmente la schermata, considerato che si adatta ad una user experience su uno schermo più grande, quello del PC ma, nei fatti, le caratteristiche rimangono le medesime.
Il client ufficiale di WhatsApp è esclusivamente compatibile con Windows 8 o superiori e con MacOS 10.9 e successivi. Ragion per cui, non funziona sulle versioni retrodatate di Windows (7 e XP) e di MacOs.
Detto questo, la versione web di WhatsApp contempla tre requisiti:
- un account WhatsApp attivo;
- una connessione a internet sia sul computer che sullo smartphone;
- un browser preferito aggiornato all’ultima versione.
Per utilizzare WhatsApp Web occorre autenticarsi attraverso la scansione del codice QR per usufruire immediatamente delle chat presenti nello smartphone, che potranno essere continuate rimanendo sincronizzati tra i due accessi alle stesse, rispettivamente sia dal PC che dallo smartphone.
Dall’applicazione per smartphone è possibile controllare gli ultimi collegamenti con un computer, l’orario del pairing e il sistema operativo installato sul computer utilizzato, per risalire infine ad uno specifico link.
Se infatti si lascia una sessione attiva sul pc e si è impossibilitati a raggiungerlo fisicamente per chiuderla, è possibile disconnettere WhatsApp Web dallo smartphone, ed impedire a terzi di visionare le conversazioni da remoto.
Come installare WhatsApp sul pc
In alternativa puoi scaricare WhatsApp sul pc sia per Windows che per Mac collegandoti alla pagina di download del software. In seguito, pigia su “Download” per il primo oppure “Download” per Mac OS X.
Nel caso di Windows, dopo aver completato il download del file, effettuare un doppio clic sullo stesso (WhatsAppSetup.exe.) e attendere l’apertura: infatti comparirà l’icona di WhatsApp sia sul desktop che nel menu “Start” di Windows. Se invece si utilizza un Mac, per installare il client di WhatsApp si deve copiare la sua icona nella cartella “Applicazioni” di macOS e avviarlo facendo doppio clic su di esso.
A passaggi espletati, riferiti quindi al download di WhatsApp su PC, si prosegue avviando avvia l’app sullo smartphone e richiamando la voce relativa a “WhatsApp Web/Desktp” dal menu della stessa. In base al dispositivo utilizzato cambia la modalità: su Android basta pigiare sul pulsante “…” collocato in alto a destra, mentre su iPhone bisogna andare nella scheda “Impostazioni” che si trova in basso a destra.
Dopodiché:
- pigiare sulla voce “Scannerizza il codice QR”;
- inquadrare con la fotocamera dello smartphone il QR code visibile schermata principale di WhatsApp per computer.
Potrebbe apparire un tutorial iniziale. In questo caso premere “OK. Ho capito” e inquadrare il codice QR. Infine viene stabilita la connessione al servizio, a cui si accompagna la visualizzazione delle conversazioni di WhatsApp sul desktop del computer.
A tal punto non c’è molto da spiegare, poiché l’interfaccia di WhatsApp per Windows è perlopiù identica a quella dell’applicazione per smartphone.
Usare WhatsApp Web sul tablet
Si può utilizzare WhatsApp Web sul tablet attivando la modalità desktop nel browser adoperato per accedere al servizio. Ciò significa che si deve aprire il browser predefinito del tablet, collegarsi al sito web.whatsapp.com e attivare la modalità desktop.
La modalità desktop è una funzionalità annessa al menu delle impostazioni del browser: ad esempio, in Google Chrome basta effettuare il tap sull’icona coi tre punti situato in alto a destra e selezionare la voce “Richiedi sito desktop” dal menu che compare, mentre su Safari si pigia sull’icona raffigurante una freccia verso l’alto collocata nella parte in alto a destra della schermata che visualizzi e selezionare la spunta “Richiedi sito desktop” dal menu che si apre. In questo caso si potrebbe doverlo scorrere verso sinistra per visualizzare l’icona che interessa.
Dopo aver svolto questi passaggi, attendere che sullo schermo del dispositivo appaia il QR code di WhatsApp Web, poi inquadrarlo con la fotocamera dello smartphone e successivamente si potrà accedere a WhatsApp anche dal tablet.
Per facilitare tutto è consigliabile aggiungere un collegamento rapido sulla home del tablet in modo tale da poter accedere velocemente a WhatsApp Web semplicemente facendo tap sull’icona del servizio. Suddetto collegamento avrà in tutto e per tutto la “fisionomia” di una qualsiasi altra app installata sullo stesso. Tuttavia, l’icona sarà leggermente diversa da quella del WhatsApp standard installato sul cellulare.
Se utilizzi Google Chrome, devi pigiare il pulsante con i tre puntini collocato in alto a destra e selezionare la voce “Aggiungi a home”; invece in Safari devi premere sull’icona raffigurante una freccia rivolta verso l’alto collocata nella parte in alto a destra della schermata, selezionare l’icona “Aggiungi a Home” dal menu che si apre e fare tap sulla voce “Aggiungi”.
Non dimenticare ovviamente di collegare il tablet ad una rete Internet o al WiFi, e si potrà lanciare WhatsApp Web dal proprio browser. Segui puoi la medesima procedura che si effettua sul pc, e il gioco è fatto!
Come disconnettere WhatsApp Web
WhatsApp Web è una comodità per chi adopera il computer, specie in ambito lavorativo. Il problema sorge quando ad esempio si utilizzano diversi pc, magari non tuoi, dimenticandoti di scollegare l’app dal browser a lavoro terminato. Ahimè i curiosoni non mancano e potrebbero leggere senza problemi le conversazioni senza il tuo consenso, magari creandoti un certo fastidio.
Per questo motivo esiste una bellissima opzione che consente sia di scollegarsi da WhatsApp Web dal computer, sia di eliminare l’abbinamento ai browser già usati tramite le app per Android e iOS, attraverso una serie di passaggi semplicissimi e chiari.
Prima di procedere è bene annotare alcuni dettagli essenziali. In primo luogo, l’operazione di disconnessione riguarda soltanto il browser da cui la si esegue. In altre parole, WhatsApp Web potrebbe essere configurato su più browser nel PC in uso, per cui i passaggi previsti devono essere effettuati da ciascuno di essi.
In secondo luogo, dopo aver scollegato WhatsApp dal browser, sarà necessario effettuare nuovamente l’abbinamento con l’app di WhatsApp tramite codice QR, per poterlo riutilizzare.
La disconnessione da WhatsApp Web avviene in due modi:
-
- sia dal computer;
- dal cellulare.
Come disconnettere WhatsApp Web dal pc
La disconnessone da WhatsApp Web avviene nel modo seguente: anzitutto occorre collegarsi alla pagina del servizio e attendere il caricamento completo dell’interfaccia. Fatto questo, cliccare sul pulsante “⋮” collocato nella parte sinistra della schermata in cima alla lista delle chat, e scegliere l’opzione “Disconnetti” dal menu che si apre aprirsi.
Quanto alla disconnessione dal programma WhatsApp per computer, valgono le medesime dritte passate in rassegna per WhatsApp Web. In questo caso, basta avviare il programma, pigiare sul pulsante “…” collocato nella parte sinistra della schermata in cima alla lista delle chat e selezionare la voce “Disconnetti” dal menu che si apre a schermo.
Come disconnettere WhatsApp Web dal cellulare
Altra sorpresa: è possibile eliminare l’associazione tra il browser e la tua app adoperando proprio quest’ultima. Ciò si verifica se non hai la possibilità di disconnettere WhatsApp Web dal browser, poiché non hai accesso a quest’ultimo, ad esempio utilizzando un altro computer.
Questa operazione di disconnessione avviene a sua volta attraverso un dispositivo Android oppure iPhone.
Disconnessione da Android
Se si utilizza un dispositivo Android, bisogna avviare anzitutto l’app di WhatsApp dal drawer, ossia l’area in cui sono collocate tutte le app installate, premere sulla scheda “Chat” ed effettuare il tap sul pulsante “⋮”, collocato in alto a destra per accedere al menu delle impostazioni dell’app.
Compiuti questi passaggi, toccare l’opzione “WhatsApp Web” che identifica il browser da cui s’intende scollegarsi tra quelli presenti nella lista: per riconoscere il browser utilizzato puoi orientarti guardando l’icona del browser associato, la data in cui è stato effettuato l’ultimo accesso e il sistema operativo usato. Le voci sono disposte in ordine cronologico, ossia dall’attività meno recente a quella più recente. Può succedere che figuri l’icona di un computer al posto del browser, allora significa che l’accesso è stato effettuato tramite il programma WhatsApp per PC.
Una volta adocchiato il browser da disconnettere, premere su quella voce e poi sul pulsante “Disconnetti”, collegato alla finestra d’avviso che ti viene proposta.
Se prossimamente deciderai di accedere da quel browser, dovrai effettuare nuovamente l’associazione tramite QR Code: quindi collegati a WhatsApp Web attraverso il browser e attendi che il codice QR da usare per l’abbinamento venga caricato a schermo.
Dopodiché, si prosegue accedendo alla sezione relativa a WhatsApp Web dell’app, poi toccare il pulsante “+” collocato in alto a destra e inquadrare il codice visualizzato sullo schermo del PC per ultimare l’associazione.
In alternativa, ci si può disconnettere da tutte le sessioni di WhatsApp Web aperte. Basta accedere di nuovo alla schermata di gestione di WhatsApp Web e pigiare sull’opzione “Disconnetti da tutti i dispositivi”, situata al termine della lista dei browser attualmente connessi. In conclusione, , tocca il pulsante “Disconnetti”.
Disconnessione da iPhone
Disconnettere WhatsApp Web su iPhone è alquanto semplice. In primis, avviare l’app di messaggistica dalla schermata “Home” di iOS, effettuare uno swipe da sinistra verso il centro per chiudere la chat visualizzata e, poi, fare tap sull’icona “Impostazioni” collocato nell’angolo in basso a destra dello schermo.
Adesso, pigiare la voce “WhatsApp Web/Desktop” e, orientandoti ancora una volta con l’icona del browser, la data di ultima attività, il sistema operativo e il luogo d’accesso, individuare il browser che si vuole scollegare dal riquadro dedicato ai Dispositivi connessi: quando l’hai trovato, effettuare uno swipe verso sinistra in sua corrispondenza per eliminare l’associazione.
Lo stesso discorso vale anche per iPhone: se vuoi riutilizzare il medesimo programma, dovrai effettuare dapprincipio l’associazione tra quest’ultimo e l’app in uso, servendoti del codice QR. Dopo dopo esserti collegato a WhatsApp Web tramite il browser per PC e aver aspettato il caricamento del QR Code, avviare l’ormai nota app sull’iPhone, recarsi su “Impostazioni > WhatsApp Web/Desktop”, toccare la voce “Scannerizza il codice QR” e infine inquadra il codice visualizzato sullo schermo del computer.
In conclusione, se non riesci a risalire con esattezza al programma da dissociare e vorresti chiudere le sessioni di WhatsApp Web attive in un solo colpo, devi fiondarti sulla voce “Disconnetti da tutti i dispositivi”, collocata in fondo alla lista dei dispositivi connessi, per poi confermare la decisione di procedere facendo tap sul pulsante “Disconnetti” che compare a schermo.
Proteggersi dagli “spioni” con WhatsApp Web
Se vuoi proteggerti da accessi inopportuni e da eventuali spioni esistono diversi escamotage da tenere a mente.
Ecco alcuni suggerimenti in proposito:
- Controllare le app installate;
- Controllare la presenza di app-spia;
- Controllare le sessioni di WhatsApp Web;
- Autenticazione a due fattori su WhatsApp;
- Metodo di sblocco sicuro;
- Scansione antimalware;
- Password per rendere sicuro il cloud.
Controllo delle app installate
Esistono app installate sul proprio telefono che potrebbero trasmettere dati sull’attività svolta senza che il legittimo proprietario ne sia a conoscenza. Tra le più conosciute spiccano Qustodio, Cerberus Screen Time e Norton Family Parental Control, disponibili sia per Android che per iOS.
Per capire se qualcuno ha installato una di queste app sul tuo Android, controlla se esistono app con privilegi elevati; nel caso di iOS, invece, trattasi di profili di configurazione personalizzati: l’app che monitora i dati sarà stata abilita a sua volta a ottenere permessi di accesso avanzati.
Su Android:
- pigiare sull’icona “Impostazioni” collocata;
- seguire i seguenti passaggi nella sezione Sicurezza > Amministra dispositivo (oppure Altre impostazioni > Privacy > Amministrazione dispositivo: controlla la lista proposta e la presenza di eventuali app “minacciose”. Se sono presenti, allora disattivale rimuovendo il segno di spunta in corrispondenza dei loro nomi;
Su iPhone:
- fare tap sull’icona “Impostazioni” collocata nella schermata home del dispositivo;
- selezionare le voci “Generali” >”Gestione dispositivo”;
- controllare la probabile presenza di profili associati ad app “sospette” all’interno della lista proposta;
- disinstallare l’app associata;
- fare lo swip sulla voce relativa al profilo personalizzato dell’app appena cancellata, e pigiare “Elimina profilo”;
- digitare se necessario il codice di sicurezza che hai impostato su iOS e premere sul pulsante “Elimina”.
Controllo della presenza di app-spia
L’app-spia è un software progettato con l’obiettivo di rubare informazioni senza il consenso e, generalmente, funziona soltanto se il terminale in questione è stato sottoposto alla procedura di root (per Android) o a quella di jailbreak (per iPhone).
iKeyMonitor per Android e iOS è l’app spiona per eccellenza: si tratta infatti di un’app capace di monitorare la frequenza con cui si inviano messaggi, di catturarne screenshot, di registrare frasi e parole digitate sulla tastiera e molto altro.
Rilevare la presenza di un’app spia è davvero difficile, visto che hanno la capacità di non comparire nella lista delle app installate sul dispositivo, né tra quelle in esecuzione, sfuggendo così ai controlli classici effettuati da una persona poco esperta.
Esiste un modo per scovarla, ossia collegandosi agli indirizzi localhost:4444 oppure localhost:8888: tante app-spia li utilizzano per nascondere il proprio pannello di configurazione. Suddetto pannello consente di disattivare l’app spia: compiuta questa operazione, devi semplicemente disinstallare il software con la procedura più adatta al tuo device.
In alternativa avvia il ‘dialer’, cioè la schermata di composizione manuale del numero di telefono, e digita il codice *12345. Se utilizzi un dispositivo, avvia SuperUser/SuperSU e verificala presenza di eventuali app-spia tra quelle che hanno ottenuto i permessi di root. In caso di una presenza minacciosa, allora procedi con la revoca dei permessi a tali app e con la disinstallazione tramite la procedura prevista.
Quanto all’ iPhone jailbrok, avvia Cydia e verifica se sul terminale sono installate app sospette: in tal eliminale immediatamente.
Controllare le sessioni di WhatsApp Web
Come accennato in precedenza, WhatsApp Web può rivelarsi un’arma a doppio taglio a causa soprattutto della funzione “Resta connesso” che impedisce la disconnessione definitiva dell’account dopo la chiusura del browser. Non ci vuole niente ad effettuare l’associazione tra l’app WhatsApp dello smartphone e il proprio computer.
Per ovviare a questo problema è stata trovata una soluzione: ogniqualvolta si associa WhatsApp Web/WhatsApp per PC viene inviata una notifica di avviso sul dispositivo che ospita l’app vera e proprio. Pero si tratta di una soluzione che presenta falle evidenti.
Capire se esistono associazioni tra WhatsApp e Pc è semplice. Anzitutto occorre avviare WhatsApp, poi accedere alla lista delle chat, pigiare il pulsante “⋮” su Android o il pulsante “Impostazioni” su iOS e selezionare la voce “WhatsApp Web” dal menu proposto su Android o WhatsApp Web/Desktop dal pannello di iOS: così facendo viene visualizzato l’elenco dei computer connessi, nonché le informazioni relative al browser, al sistema operativo e alla posizione da cui si è effettuato l’accesso.
Se nella lista rinvieni un’attività che non ti convince, non ti resta che premere sulla voce relativa al computer e poi su “Disconnetti”. Scollega anche tutti i dispositivi a cui il tuo WhatsApp è associato, pigiando pulsante “Disconnetti da tutti i computer” e premendo ancora una volta sul pulsante “Disconnetti”.
Autenticazione a due fattori su WhatsApp
L’autenticazione a due fattori è uno strumento importante per difendere la propria privacy. Si abilita la verifica in due passaggi: inserimento del numero di telefono e la richiesta di un PIN personale da inserire in fase di attivazione dell’account.
Per attivarla basta avviare WhatsApp sullo smarthone, accedere alla lista delle chat e premere su pulsante “⋮”e selezionare “Impostazioni” dal menu proposto, su Android, oppure pigia sul pulsante “Impostazioni”, collocato in basso a destra, su iPhone.
Adesso devi effettuare il tap sulla voce “Verifica in due passaggi”, poi sul pulsante “Attiva”, e seguire le istruzioni a schermo per impostare un PIN a 6 cifre da utilizzare in fase di registrazione; bada bene, il PIN è personale ed è importante. Il PIN occorre conservarlo con cura in quanto, in caso di perdita, non si potrebbe più attivare WhatsApp dopo averlo disinstallato o aver cambiato dispositivo.
Usare un metodo di sblocco sicuro
È consigliabile utilizzare la “sequenza di sblocco” per difendersi dagli spioni. In cosa consiste? Semplice: un meccanismo che consiste nel “disegnare” un simbolo sullo schermo al fine di poter utilizzare il dispositivo. Occorre evidenziare bene il simbolo di sblocco sullo schermo ed evitare errori: dopo una serie ti tentativi errati, infatti, il dispositivo viene bloccato a tempo.
Questo vale per pure per il PIN/password di sblocco. A tal proposito è meglio evitare di utilizzare come PIN la propria data di nascita, la data in cui si è iniziata la relazione col proprio partner, il suo nome, il nome del tuo animale domestica e, più in generale, le informazioni di cui un conoscente potrebbe essere letteralmente a conoscenza.
In alternativa, si può sempre adoperare un sistema biometrico, avvalendosi quindi di uno dei sensori/chip contenuti nel dispositivo. Si effettua in tal modo lo sblocco tramite impronta digitale la scansione dell’iride o il riconoscimento del volto.
Su Android:
- recarsi su “Impostazioni”;
- selezionare le voci Sicurezza > Blocco schermo;
- scegliere dalla lista il metodo di sblocco desiderato;
- procedere alla configurazione seguendo le istruzioni a schermo.
Su iPhone:
- eseguire Impostazioni > Touch ID/Face ID e codice;
- inserire quando richiesto il codice di sblocco;
- spostare su “ON” la levetta in corrispondenza di “Sblocca iPhone” nel riquadro “Usa Touch ID/Face ID per”.
Scansione antimalware
Effettuare una scansione antimalware a intervalli regolari è sempre consigliato per non incappare in situazioni ‘antipatiche’. Per questo motivo installare sullo smartphone o sul PC un antivirus potente potrebbe rivelarsi importante.
Password per rendere sicuro il cloud
Scegliere una password adeguata e forte è fondamentale per proteggere gli spazi cloud presenti sul telefono come ad esempio Google Drive, Google Foto e iCloud, poiché possono diventare fonte di informazioni e notizie per chi desidera curiosare nella tua vita privata.
In altre parole, sia Google Drive che iCloud archiviano per impostazione predefinita i backup delle conversazioni WhatsApp, così come Google Foto e lo stesso iCloud potrebbero salvare in modo automatico le foto presenti sul tuo smartphone, ivi comprese quelle contenute su incluse WhatsApp.
Per questo motivo occorre adoperare una password sicura che consenta di proteggere non solo gli spazi cloud ma anche altri servizi
Di conseguenza, assicurati di utilizzare una password robusta e sufficientemente sicura per proteggere i summenzionati spazi cloud, e tutti gli altri servizi simili.
